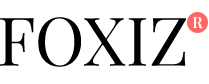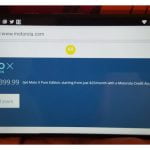What is Canva? Canva is a tool loaded with enough easy-to-use features and functionality that anyone can create a variety of engaging content that gets shared.
Last week, you were introduced to Visme, one of a new breed of “no tech or design skills required” content creation tools that have taken the online world by storm.
These tools are helping small businesses get past two of the greatest obstacles to implementing an effective content marketing campaign: “Producing Engaging Content” and “Producing Content Consistently”
Create Many Types of Content
As you can see below, Canva really offers a variety of content types. From pre-sized social media image and header templates to marketing materials, documents, presentations, invitations and ads, you’ll find almost everything you need.
If you don’t, you can always create a custom project.
Even better, Canva’s collection of content types continues to grow. For example, they recently introduced templates for both eBooks and resumes.

Drag-and-Drop
Like most of these solutions, Canva offers drag-and-drop functionality. Combined with search, this feature makes it easy to discover image elements and to include the ones you like.
Tons of Images and Fonts to Use
Whether you use a free or paid photo, or even one you upload yourself, Canva provides and easy-to-use photo editor where you can change the look of your image using settings that include filters, tint, brightness, and more.

As for fonts, Canva offers hundreds from which to choose. It’s hard to stop playing with all those choices!
Collaboration
Canva makes it easy to collaborate on designs in two ways: ask for comments and open to edit.
Both types of sharing are initiated by clicking on the “Share” button in the editor and then entering one or more email addresses in the email box:

If you don’t check the box the red arrow is pointing to, then you’re sharing your project to get comments. If you do check that box, you’re sharing your project to allow collaborators to edit.
Either way, an email is sent to those with whom you’ve shared:

Once someone clicks on the “See the full design” button:
- If you’ve invited recipients to look at your design and leave comments, they’ll see this screen where they can do just that:

- If you’ve invited recipients to look at your design and edit it as they like, they’ll see this screen (as you can see, we were able to change the font in this case):

iPad App
If you like working on the go, Canva offers an iPad app that’s as full-featured and easy-to-use as the online version:

Price
When it comes to price, you can’t go wrong with Canva because it’s free! You read that right, you can use every Canva template for free.
The only time you’ll need to pay is when you use one or more of the premium images that they sell for the low price of $1 per image. Don’t want to pay? No problem! They offer tons of free images to use as well.

How Do You Use Canva for Business?
The primary way to use Canva for business is to create and publish engaging content that will attract your targeted prospects both online and off.
To help you get started, here’s a walk-through of the process to create an image to use as a Facebook update. These types of images can go viral easily; especially if they’re funny or useful.
Step 1
The first step is to select your template. We’re using the Facebook Post template as indicated by the red arrow and to do so, all we need to do is click on it.

Step 2
The next screen is where all the magic happens. There are a lot of features stuffed into this area, so here’s a quick overview to orient you:

- Search tab – This is where you can find images, icons, charts and more to use;
- Layouts tab – Canva offers a number of ready-to-use layouts for your image. This is a huge time-saver, especially if you want to move quickly;
- Text tab – Here’s where you’ll find the text elements, both pre-formatted styles and text in images such as speech balloons and more;
- Background tab – If you’re not using a layout (i.e. starting from scratch), you can use one of the many background colors and images found here;
- Uploads tab – Canva allows you to upload and use your own elements such as images and logos;
- Zoom Control – Use this to make your work area larger or smaller;
- Search form – You can always access search using this search form;
- Canvas – This is where you’ll create your masterpiece;
- Add a new page – Many types of content can contain multiple pages, this is where you add them;
- Page controls – If you have more than one page, use this area to navigate between then copy them, delete them and of course, know which page you’re currently on;
- Design Name – Change the name of your design here;
- Share button – Use this to share your design as discussed above;
- Download button – Use this to download your image;
- Make Public button – Use this to share your design in Canva’s “stream”;
- Help tab – Support is only a click away with a searchable knowledge base that you can access and use while still working on your design.
Step 3
Now it’s time to create an image! We’re going to start on the search tab which, as you can see, enables you to search by keyword or by element category:

We’re going to select the “Charts” category and then add an icon:

Step 4
Next, we’re going to upload an image using the upload tab. Once it’s in there, we simply need to click on it to add it to our image:

Step 5
Now it’s time to add some more text so it’s off to the Text tab. We liked this ready-to-use text element so we clicked on it to include it in our image:

Step 6
Next, we’ll edit the look of the text element as well as what it says. Canva makes this easy with its contextual menus:

Step 7
To make the chart icon overlap our text element like we wanted, we just need to click “Back” while the text element is selected:

Step 8
We’re almost there! In this step, we finish editing the text element, added a heart image (using the search form) and then played around with the size and position of each element so it looked right:

Step 9
Next, it’s off to the Background tab to well, add a background. We chose a crinkled paper image to finish off our image:

Step 10
Now it’s time to download our completed design. First, we click on the Download button:

As our image was created with entirely free elements, this is the message we received during the download:

If we had used one or more of the $1 premium images, the next step in the download process would have been checkout:

Step 11
Now that we’ve downloaded our design, we can post it to Facebook so it can go on to viral glory:

Conclusion
Creating content that engages your targeted prospects is often the hardest part of an effective content marketing campaign.
Canva enables you to create that content quickly and easily, even if you have little to no graphic design skills.
Whether you use your Canva-created designs online or off, you’ll be able to create a large variety of engaging content that will attract your targeted prospects; and isn’t that what marketing is all about?
Image: Canva/YouTube