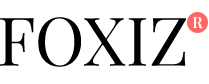There are plenty of presentation platforms out there for large and small businesses alike. But not all work the same.
Google Slides is a dynamic, cloud-based presentation program that has started to draw in more and more business users. Yet while a vast number of workers are hopping on board in order to give Google Slides a try, very few seem to be making the most of its lengthy list of features.
Here’s a roundup 10 tips to help you defeat mediocrity and start using Google Slides like a pro.
Level Up How You’re Using Google Slides
1. Enhance Text with Drop Shadow
At the end of the day, the devil is always in the detail — and aesthetics matter. One way to draw attention to key text is to insert a drop shadow. By duplicating the content and changing the color of the text or reducing the opacity of an image and then dropping it directly upon the original, a slight shadow emerges. This drastically enhances content headers in particular.
2. Edit Using the Master Slides Tool
If you’re pressed for time, try editing a range of slides at once using the master slides tool. This also comes in handy if you’re keen on changing your entire presentation to fit a particular theme or design, and can save you the headache of changing each slide individually.
3. Use Image Masking
Google Slides includes a range of image masking settings that enable you to change the shape of an embedded photo. This is particularly helpful if sharp, boxy photos don’t complement the overall theme of your work presentation.
4. Bookmark Key Text
Big presentations require a whole lot of scrolling in order to find precisely what you’re looking for. Don’t waste all that time. Instead, you can use the program’s bookmarking hack in order to zoom instantly to various points or passages hidden within your presentation.
5. Dictate Each Slide
Sick of typing out text box after text box? Google Slides has got you covered. By enabling “Voice Typing”, you can verbally dictate text onto new slides. The feature even recognizes punctuation commands to ensure each and every slide turns out precisely the way you want it to.
6. Integrate Other Formats
Just because you’ve upgraded to Google Slides doesn’t mean all of your co-workers will. It can be a real chore co-creating a business presentation with somebody else if they’re using Power Point. Luckily, Google Slides allows you to open and edit Power Point documents without actually needing to convert it to a Google file. First, you’ll probably need to open Google Slides through Chrome and install the Office Editing for Docs, Sheets & Slides Chrome extension.
7. Undo Changes
If you or a colleague have made some major changes to a presentation, you can always go back to a previous version. Google Slides maintains an extensive revision history that enables you to see all previous changes made to the document. It also tells you which user made the changes, and allows you to instantly restore your presentation to a previous version.
8. Embed On Your Website
If you think consumers or members of the public will be interested in your business presentation, you can easily embed it onto a page of your website. The process works slightly differently for each site — but if you’re hosted on WordPress, you can find detailed instructions on how to embed your Google Slides presentation here.
9. Create a Shared Folder
If various team members are creating Google Slides presentations on your company’s behalf, you can upload company stock images onto Google Drive for shared access. Simply create a new folder on Google Drive and then share with all of the colleagues you’d like to be able to access those images. From there, your whole team can swiftly drag and drop company logos and stock images into presentations without needing to be connected to your intranet.
10. Project Using Chromecast or AirPlay
Once it’s time to present your work, you can turn heads and make life far simpler by going completely wireless. If you’ve got access to your Google Drive on an Apple device, you should be able to project directly onto a compatible television. Likewise, you should be able to project your Google Slides presentation from any Android device using Chromecast.
Those are just a few tips to help you get started. But there are dozens of unique features Google Slides has to offer, and the best way to learn more about them is by diving in head first and playing around with the program itself.
Image: Google
[“source-smallbiztrends”]